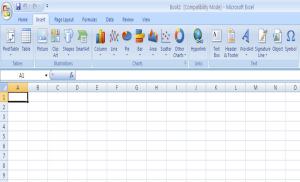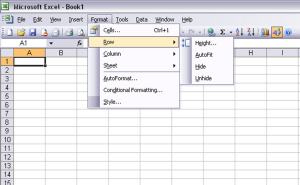FUNGSI IKON DAN MENU
1. Mendeskripsikan Manfaat Program Pengolah Angka Microsoft ExcelPerangkat lunak pengolah angka adalah buku kerja elektronik yang terdiri dari beberapa lembar kerja yang berorientasi pada pengolah data angka dan juga mampu bekerja sebagai database (pengolah data).
Manfaat Program pengolah angka Ms.Excel:
a. melakukan perhitungan dengan rumus sederhana;
b. melakukan perhitungan dengan rumus yang kompleks;
c. melakukan perhitungan statistika;
d. melakukan perhitungan keuangan;
e. mengolah angka menjadi grafik;
f. mengolah database
2. Mengaktifkan Program Ms. Excel
ada beberapa cara untuk mengaktifkan Ms. Excel,antara lain yaitu: melalui menu start, ikon shortcut pada dekstop dan mengaktifkan jendela Run.
a. pengaktifan melalui menu start
1) Klik menu start
2) Pilih All Programs
3) Pilih Ms.Office Ms.Office Excel 2003

b. Pengaktifan melalui ikon shortcut pada dekstop
1) Klik dua kali shortcut Excel pada dekstop, atau,
2) Klik kanan shortcut Excel pada dekstop
3) Klik Open
c. Pengaktifan melalui jendela Run
1) Klik menu Start
2) klik run
3) Ketik excel pada kotak dialog Open
4) klik OK

1. TITLE BAR
Judul nama buku kerja yang terletak pada bagian atas Ms.Excel. Jika disimpan dan diberi nama file. Title bar akan berubah sesuai nama yang diberikan
2) MENU BAR
Menu yang disebut menu puul-down dalam bentuk teks,yang pada salah satu huruf digaris bawahi. Menu ini memiliki perintah yang dikelompokkan dalam fungsi – fungsi yang berdekatan.
3) POINTER
pointer disebut juga penunjuk posisi seL
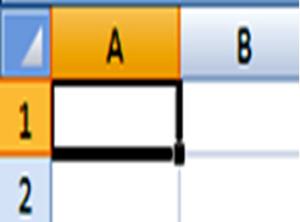
4) TOOLBAR
Kelompok ikon (perintah dalam bentuk gambar) untuk mempermudah dan mempercepat perintah.
5) TAB WORKSHEET
Lembar keria Ms.excel secara default terdapat 3 sheet yang dilengkapi dengan tombol navigasi yang berfungsi untuk berpindah antar lembar kerja
6) Name book
kotak yang berfungsi menampilkan nama sel yang sedang dan dapat digunakan unruk menampung beberapa sel menjadi suatu range dengan diberikan nama tertentu
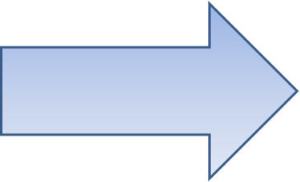
7) Formula Bar
baris rumus yang berfungsi untuk menampilkan rumus,memasukkan dan memperbaiki rumus yang dibuat yang akan menampilkan nilai atau rumus yang suatu sel yang sedang aktif.

Control menu
terletak di title bar yang berfungsi untuk memperkecil dan mengembalikan jendela excel serta keluar dari program excel.

CONTROL MENU
terletak di menu bar berfungsi dan berpengaruh terhadap buku kerja (mengecilkan dan mengembalikan buku kerja serta menutup buku kerja,tanpa keluar dari program excel)

9) Taks Pane
menu baru yang muncul secara otomatis saat pertama kali microsoft excel diaktifkan yang berfungsi untuk memudahkan dalm melakukan perintah – perintah seperti membuat file, mencari file, mnyisipka gambar, dan menyimpan clipboard.
menu baru yang muncul secara otomatis saat pertama kali microsoft excel diaktifkan yang berfungsi untuk memudahkan dalm melakukan perintah – perintah seperti membuat file, mencari file, mnyisipka gambar, dan menyimpan clipboard.

10) Scrollbar
Penggulung layar, untuk melihat data yang terdapat dalam satu lembar kerja yang melebihi tampilan suatu layar. Scrollbar ada dua macam yaitu scrollbar vertikal dan scrollbar horizontal.

3) Pengenalan lembar kerja Microsoft Excel
Beberapa istilah penting dalam Microsoft Excel :
- Cells : pertemuan antara baris dan kolom
- Range : gabungan dari beberapa sel
- Column : kolom pada lembar kerja excel
- Row : baris pada lembar kerja excel

4) Pemindahan Pointer
Pointer dapat dipindahkan ke sel – sel lainnya menggunakan mouse atau keyboard.
5) Menggunakan berbagai Menu pada Program Lembar kerja (worksheet)
☺ menu file : menu yang berkaitan dengan operasional dokumen
atau file. Menu file terdapat submenu (menu
pull-down)
☺Menu edit yang berfungsi untuk pengeditan dokumen.
☺menu view yang berhubungan dengan tampilan layout dalam lembar kerja dan berfungsi mengatur penampilan pada lembar kerja.
Menu insert yang berhubungan dengan penyisipan, baik dalam lembar kerja maupun dari objek lain
☺Menu format yang mengatur bentuk – bentuk dari suatu lembar kerja sehingga tampil lebih menarik dan sesuai dengan kebutuhan.
Menu tools: menu perlengkapan yang dapat memaksimalkan lembar kerrja excel
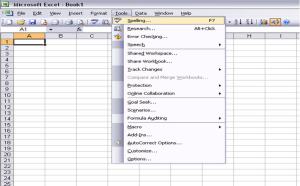
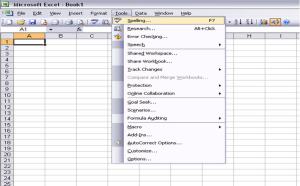
☺Menu Data
menu data merupakan menu yang berhubungan dengan pengolahan dan
menajemen database seperti: mengurutkan, menyortir, dan mengimpor data
dari tempat lain.


☺Menu Window
menu yang berfungsi untuk mengatur tampilan jendela buku kerja
Excel,misalnya : menammbahkan jendela baru, mengatur susunan beberapa
buku kerja yang akan aktif.


☺Menu Help
menu bantuan yang berisi petunjuk dalam operasional atau perintah dalam Excel.


6.Mengidentifikasikan Fungsi berbagai Ikon
Bagian lain dari kerja Excel adalah menu toolbar yang berfungsi mempercepat suatu perintah.
a. Klik menu view
b. Pilih toolbar
c. Pilih jenis toolbar yang akan diaktifkan hingga muncul tanda centang (√ )

Fungsi dari menu toolbar yang dimiliki Excel

7. Pengaturan tampilan Lembar kerja excel
a. Menampilkan dan menyembunyikan formula bar
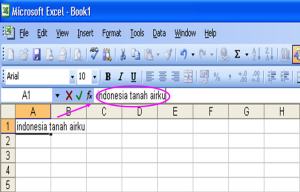
Apabila formula bar belum ditampilkan, maka langkah – langkah untuk menampilkannya adlah sbb:
1. klik menu tools
2. pilih options
3. klik tab view
4. pada bagian show, beri tanda centang pada checklist formula bar.
5. Klik OK

b. Menampilkan dan menyembunyikan status bar
Status bar berfungsi sebagai penunjuk terhadap aktivitas kerja excel.
Untuk menampilkan atau menyembunyikan status bar:
a. Klik menu view
b. Pilih toolbar
c. Pilih jenis toolbar yang akan diaktifkan hingga muncul tanda centang (√ )

Fungsi dari menu toolbar yang dimiliki Excel

7. Pengaturan tampilan Lembar kerja excel
a. Menampilkan dan menyembunyikan formula bar
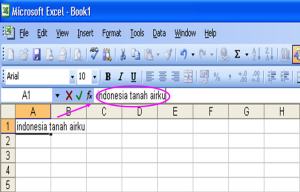
Apabila formula bar belum ditampilkan, maka langkah – langkah untuk menampilkannya adlah sbb:
1. klik menu tools
2. pilih options
3. klik tab view
4. pada bagian show, beri tanda centang pada checklist formula bar.
5. Klik OK

b. Menampilkan dan menyembunyikan status bar
Status bar berfungsi sebagai penunjuk terhadap aktivitas kerja excel.
Untuk menampilkan atau menyembunyikan status bar:
a.Klik menu tools;
b.Pilih options;
c.Klik tab view;
d.Pada bagian show,beri tanda centang status bar.
e.Klik OK.
c. Menampilkan dan menyembunyikan scroll bar.
scroll bar digunakan untuk menggulung layar ke atas, ke kiri, ke kanan. Untuk menampilkannya:
a. Klik menu tools;
b. Pilih options;
c. Klik tab view;
d. Pada bagian windows options,beri tanda centang horizontal scroll bar dan vertikal scroll bar.
e. Klik OK

d. Menampilkan dan menyembunyikan gridlines (garis bantu)
1. Klik menu tools;
2. pilih options;
3. klik tab view;
4. pada bagian windows options,hilangkan tanda centang pada gridlines;
5. Klik OK

e. Menampilkan dan menyembunyikan taskpane
1. klik menu tools;
2. pilih options;
3. klik tab view;
4. pada bagian show,hilangkan tanda centang pada startup task pane.
5. klik OK
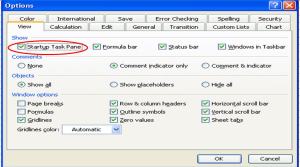
f. Menampilkan dan mnyembunyikan header dan baris
1. klik menu tools;
2. pilih options;
3. klik tab view;
4. pada bagian windows options,beri tanda centang pada row dan column header.
5. klik OK
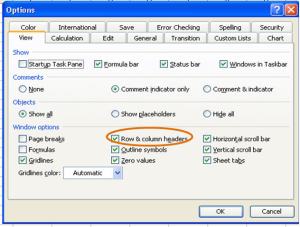
perbedaan gambar lembar kerja excel dengan header dan baris kolom dengan gambar kerja excel tanpa dengan header dan baris kolom

g. Menampilkan dan menyembunyikan tab sheet.
1. Klik menu Tools.
2. Pilih Options.
3. Klik tab View.
4. Pada bagian windows Option beri tanda centang pada sheet tabs.
5. Klik OK.

Pengaturan jumlah tab sheet
scroll bar digunakan untuk menggulung layar ke atas, ke kiri, ke kanan. Untuk menampilkannya:
a. Klik menu tools;
b. Pilih options;
c. Klik tab view;
d. Pada bagian windows options,beri tanda centang horizontal scroll bar dan vertikal scroll bar.
e. Klik OK

d. Menampilkan dan menyembunyikan gridlines (garis bantu)
1. Klik menu tools;
2. pilih options;
3. klik tab view;
4. pada bagian windows options,hilangkan tanda centang pada gridlines;
5. Klik OK

e. Menampilkan dan menyembunyikan taskpane
1. klik menu tools;
2. pilih options;
3. klik tab view;
4. pada bagian show,hilangkan tanda centang pada startup task pane.
5. klik OK
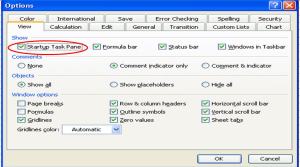
f. Menampilkan dan mnyembunyikan header dan baris
1. klik menu tools;
2. pilih options;
3. klik tab view;
4. pada bagian windows options,beri tanda centang pada row dan column header.
5. klik OK
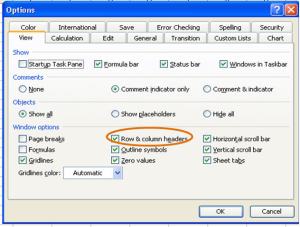
perbedaan gambar lembar kerja excel dengan header dan baris kolom dengan gambar kerja excel tanpa dengan header dan baris kolom

g. Menampilkan dan menyembunyikan tab sheet.
1. Klik menu Tools.
2. Pilih Options.
3. Klik tab View.
4. Pada bagian windows Option beri tanda centang pada sheet tabs.
5. Klik OK.

Pengaturan jumlah tab sheet
1. Klik menu Tools.
2. Pilih Options.
3. Klik tab General.
4. Pada kotak sheet in new work book tentukan jumlah sheet yang diinginkan.
5. Klik OK.
i.Pengaturan perpindahan sel denagn enter
1. Klik menu Tools.
2. Pilih Options.
3. Klik Edit
4.beri tanda centang pada move section after enter.
5. Pada kotak drop down dorection pilih arah perindahan
Klik OK